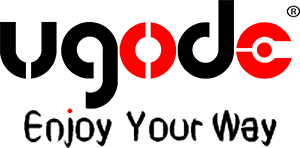Titel: Android Auto funktioniert nicht? Bitte befolgen Sie diese 9 Schritte, um das Problem zu beheben
Einführen:
Android Auto revolutioniert die Art und Weise, wie Fahrer unterwegs mit ihren Smartphones interagieren.Allerdings kann es wie bei jeder Technologie gelegentlich zu Störungen kommen.Machen Sie sich keine Sorgen, wenn Sie Verbindungsprobleme, defekte Apps, inkompatible Einstellungen oder andere Android Auto-Probleme haben!Wir haben einen umfassenden Leitfaden mit neun möglichen Lösungen zusammengestellt, die Ihnen dabei helfen, Ihr Android Auto wieder auf Kurs zu bringen.
1. Kabelverbindungen prüfen:
Oft kann ein einfaches Problem mit der Kabelverbindung dazu führen, dass die Android Auto-Funktionalität beeinträchtigt wird.Überprüfen Sie noch einmal, ob das USB-Kabel fest mit Ihrem Smartphone und der Headunit des Fahrzeugs verbunden ist.Versuchen Sie bei Bedarf, die Kabel auszutauschen, um zu sehen, ob das Problem dadurch behoben wird.
2. Android Auto aktualisieren:
Stellen Sie sicher, dass auf Ihrem Smartphone die neueste Version von Android Auto installiert ist.Regelmäßige Updates beheben Fehler und verbessern die Kompatibilität und lösen möglicherweise eventuell auftretende Probleme.
3. Starten Sie das Telefon und die Konsole neu:
Starten Sie Ihr Smartphone und die Fahrzeug-Headunit neu.Manchmal kann ein schneller Neustart Störungen beheben und die normale Kommunikation zwischen Geräten wiederherstellen.
4. Android Auto-Cache leeren:
Navigieren Sie zu den Anwendungseinstellungen auf Ihrem Smartphone und leeren Sie den Cache von Android Auto.Manchmal können angesammelte Cache-Daten die ordnungsgemäße Funktion einer Anwendung beeinträchtigen.
5. Überprüfen Sie die Anwendungsberechtigungen:
Stellen Sie sicher, dass Android Auto über die erforderlichen Berechtigungen für den Zugriff auf die Funktionen Ihres Smartphones verfügt.Gehen Sie zu den App-Einstellungen, überprüfen Sie die Berechtigungen und stellen Sie sicher, dass alles aktiviert ist.
6. Batterieoptimierung deaktivieren:
Um zu verhindern, dass Android Auto von den Funktionen zur Akkuoptimierung beeinträchtigt wird, gehen Sie zu den Einstellungen Ihres Telefons und schließen Sie die App von allen Akkusparmaßnahmen aus.
7. Anwendungseinstellungen zurücksetzen:
In einigen Fällen können falsche App-Einstellungen Android Auto beeinträchtigen.Suchen Sie das Einstellungsmenü Ihres Telefons und wählen Sie „Anwendungen“ oder „Anwendungen“.Tippen Sie auf „Standard-Apps“ und wählen Sie „App-Einstellungen zurücksetzen“, um Android Auto auf die Standardeinstellungen zurückzusetzen.
8. Überprüfen Sie die Bluetooth-Verbindung:
Stellen Sie sicher, dass Ihr Telefon ordnungsgemäß mit dem Bluetooth Ihres Fahrzeugs verbunden ist.Eine schwache oder instabile Verbindung kann die Funktionalität von Android Auto beeinträchtigen.Trennen Sie ggf. das Bluetooth-Gerät und verbinden Sie es erneut.
9. Suchen Sie nach kompatiblen Anwendungsupdates:
Aktualisieren Sie die Apps, die Sie häufig verwenden, mit Android Auto, z. B. Ihren Musikplayer, Messaging-Apps und Navigationssoftware.Entwickler veröffentlichen regelmäßig Updates, um die Kompatibilität mit Android Auto zu verbessern und bekannte Probleme zu beheben.
Abschließend:
Android Auto bietet ein nahtloses und sicheres Fahrerlebnis, es kann jedoch gelegentlich zu Störungen kommen.Sie können die meisten Probleme von Android Auto beheben, indem Sie die Kabelverbindung überprüfen, Apps aktualisieren, das Gerät neu starten, den Cache leeren, App-Berechtigungen überprüfen, die Akkuoptimierung deaktivieren, App-Einstellungen zurücksetzen, Bluetooth überprüfen und kompatible Apps aktualisieren.Denken Sie daran, dass der Schlüssel zur Problemlösung darin besteht, Fehler Schritt für Schritt zu beheben, bis Sie eine Lösung gefunden haben, die für Sie funktioniert.Nehmen Sie Android Auto jetzt mit auf die Straße und genießen Sie die problemlose Integration Ihres Smartphones und Ihres Autos!
Zeitpunkt der Veröffentlichung: 10.11.2023